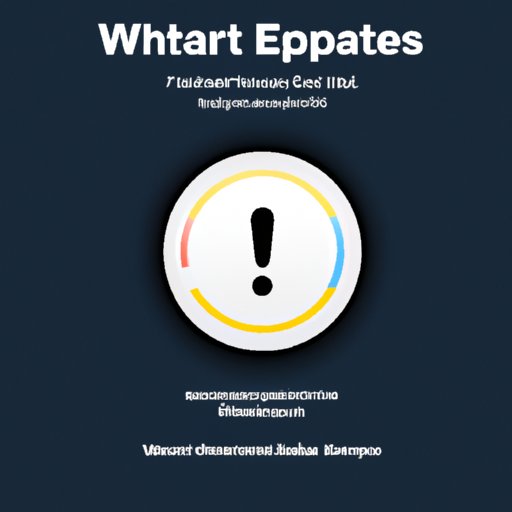Introduction
Keeping your iPhone updated is essential for ensuring that it operates properly and securely. One way to ensure your iPhone stays up-to-date is by updating its operating system (OS). In this article, we’ll explore the steps involved in updating iOS on an iPhone. We’ll examine how to connect your iPhone to Wi-Fi, find the latest version of iOS, download and install the update, use iTunes and iPhone settings, free up space, back up data, troubleshoot common issues, and what you need to know before updating your iPhone.
Step-by-Step Guide to Updating iOS on an iPhone
Before you can update your iPhone to the latest version of iOS, you’ll need to connect it to a Wi-Fi network. Once connected, you can then proceed with finding the latest version of iOS and downloading and installing the update.
Connecting Your iPhone to Wi-Fi
To connect your iPhone to Wi-Fi, open the Settings app and tap “Wi-Fi”. Make sure the Wi-Fi switch is turned on and then select the network you want to use. If the network is password-protected, enter the password and tap “Join”. Your iPhone should now be connected to the Wi-Fi network.
Finding the Latest Version of iOS
Once your iPhone is connected to Wi-Fi, you can begin the process of finding the latest version of iOS. To do this, open the Settings app and tap “General”. Next, tap “Software Update” and you should see the version of iOS currently installed on your iPhone. If there is a newer version available, you will see the option to download and install it.
Downloading and Installing the Update
Once you have found the latest version of iOS, you can begin the process of downloading and installing it. Tap “Download and Install” and follow the on-screen instructions to complete the process. Depending on the size of the update, this may take several minutes.
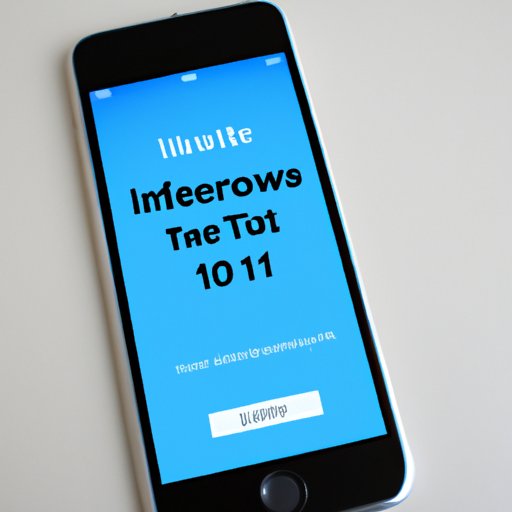
How to Update Your iPhone to the Latest Version of iOS
Updating your iPhone to the latest version of iOS can be done either through iTunes or through the iPhone settings. Let’s take a look at both methods.
Using iTunes
If you prefer to use iTunes to update your iPhone, connect your iPhone to your computer and open iTunes. Select your iPhone from the device list and click “Check for Update”. If there is an update available, click “Download and Update” to begin the process. Follow the on-screen instructions to complete the process.
Using iPhone Settings
If you prefer to use the iPhone settings to update your iPhone, open the Settings app and tap “General”. Next, tap “Software Update” and you should see the version of iOS currently installed on your iPhone. If there is a newer version available, tap “Download and Install” and follow the on-screen instructions to complete the process.

Tips for Installing the Latest iOS Update on Your iPhone
Before you update your iPhone to the latest version of iOS, there are a few tips you should keep in mind. First, make sure you have enough free space on your iPhone to accommodate the update. You can check this by opening the Settings app and tapping “General”. Next, tap “iPhone Storage” and you should see how much space is available. If you don’t have enough space, try deleting some apps or files to free up space.
You should also back up your data before updating your iPhone. This will help ensure that your data is safe in the event something goes wrong during the update process. To back up your data, open the Settings app and tap “iCloud”. Next, tap “Backup” and then “Back Up Now”. This will create a backup of your data and save it to iCloud.
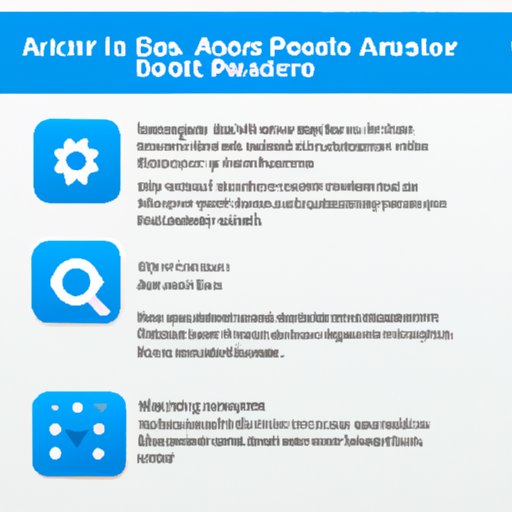
Troubleshooting Common Issues with iOS Updates on iPhones
If you encounter any issues while trying to update your iPhone to the latest version of iOS, there are a few troubleshooting steps you can take. First, check for any error messages that may appear on your screen. If you see an error message, it may provide clues as to why the update isn’t working. For example, if you see an error message saying that there is not enough storage space, you may need to delete some apps or files to free up space.
If you continue to experience issues, you may need to reset your iPhone. To do this, open the Settings app and tap “General”. Next, tap “Reset” and then “Erase All Content and Settings”. This will erase all data and settings on your iPhone and allow you to start fresh.
What You Need to Know Before Updating Your iPhone to the Latest iOS
Before you update your iPhone to the latest version of iOS, there are a few things you should consider. First, make sure the version of iOS you’re installing is compatible with your iPhone. Some older models may not be able to handle the latest version of iOS. Additionally, you should check the battery life expectancy of your iPhone after the update. If the battery life is significantly reduced, you may want to wait until a future update improves battery life.
A Comprehensive Guide to Updating iOS on an iPhone
Updating your iPhone to the latest version of iOS is a simple process that requires just a few steps. First, make sure your iPhone is ready by connecting it to Wi-Fi and freeing up space. Next, find the latest version of iOS and download and install the update. Finally, use iTunes or iPhone settings to complete the process. If you encounter any issues along the way, use our troubleshooting tips to help resolve them.
Conclusion
Updating your iPhone to the latest version of iOS is an important part of keeping your device secure and functioning properly. In this article, we explored the steps involved in updating iOS on an iPhone. We covered connecting to Wi-Fi, finding the latest version of iOS, downloading and installing the update, using iTunes and iPhone settings, freeing up space, backing up data, troubleshooting common issues, and what you need to know before updating your iPhone. By following these steps, you can easily update your iPhone to the latest version of iOS.