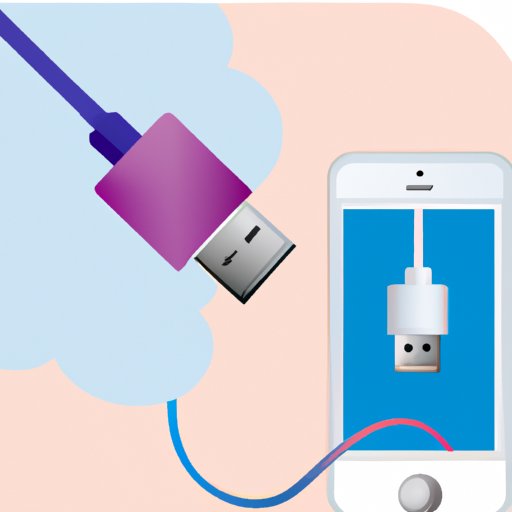Introduction
Do you want to view the photos stored on your iPhone on your computer? Or do you want to back up your photos or share them with family and friends? You can easily upload pictures from your iPhone to your computer using a variety of methods. In this article, we’ll explore five different ways to upload pictures from your iPhone to your computer.
Using AirDrop
The first way to upload pictures from your iPhone to your computer is by using AirDrop. AirDrop is a feature built into iOS that allows you to quickly and easily transfer files wirelessly between Apple devices. Here’s how to use AirDrop to upload pictures from your iPhone to your computer.
What is AirDrop?
AirDrop is an ad hoc service in Apple’s macOS and iOS operating systems, introduced in Mac OS X Lion (Mac OS X 10.7) and iOS 7, which enables the transfer of files among supported Macintosh computers and iOS devices over Wi-Fi and Bluetooth. AirDrop eliminates the need for a physical connection such as a USB cable or an email account.
How to Use AirDrop
To use AirDrop to upload pictures from your iPhone to your computer, follow these steps:
- On your computer, open the AirDrop window. On a Mac, click the AirDrop icon in the sidebar of a Finder window. On a PC, open File Explorer and select AirDrop from the sidebar.
- On your iPhone, open the Photos app and select the photos you want to upload.
- Tap the Share button at the bottom of the screen and select AirDrop.
- Select your computer from the list of available devices.
- Once the photos have been transferred, they will appear in the AirDrop folder on your computer.
Transferring Media with iTunes
Another way to upload pictures from your iPhone to your computer is through iTunes. iTunes is a media player, media library, Internet radio broadcaster, and mobile device management application developed by Apple Inc. Here’s how to use iTunes to transfer photos from your iPhone to your computer.
What is iTunes?
iTunes is a media player, media library, Internet radio broadcaster, and mobile device management application developed by Apple Inc. It is used to play, download, and organize digital audio and video on personal computers running the macOS and Microsoft Windows operating systems. The iTunes Store is also available on the iPhone, iPad, and iPod Touch.
How to Transfer Media with iTunes
To transfer media with iTunes, follow these steps:
- Connect your iPhone to your computer using a USB cable.
- Open iTunes on your computer.
- Select your iPhone from the list of devices.
- Click the Photos tab and select “Sync Photos from.”
- Select the folder containing the photos you want to upload from your computer.
- Click the Apply button to begin syncing.
- Once the sync is complete, the photos will be uploaded to your iPhone.

Emailing Photos from iPhone to Computer
You can also email photos from your iPhone to your computer. This is a quick and easy way to transfer photos without having to connect your iPhone to your computer. Here’s how to email photos from your iPhone to your computer.
What is Email?
Email, short for electronic mail, is a method of exchanging digital messages from an author to one or more recipients. Modern email operates across the Internet or other computer networks. Some early email systems required that the author and the recipient both be online at the same time, in common with instant messaging.
How to Email Photos from iPhone to Computer
To email photos from your iPhone to your computer, follow these steps:
- Open the Photos app on your iPhone.
- Select the photos you want to email.
- Tap the Share button at the bottom of the screen and select Mail.
- Enter the email address of your computer in the To field.
- Tap Send.
- The photos will be sent to your computer’s email address.

Syncing Photos with iCloud Photo Library
Another way to upload pictures from your iPhone to your computer is to use iCloud Photo Library. iCloud Photo Library is a cloud-based storage service from Apple that allows users to store their photos, videos, music, documents, and more in the cloud and access them from any device with an internet connection. Here’s how to sync photos with iCloud Photo Library.
What is iCloud Photo Library?
iCloud Photo Library is a cloud-based storage service from Apple that allows users to store their photos, videos, music, documents, and more in the cloud and access them from any device with an internet connection. With iCloud Photo Library, you can keep all of your photos and videos in one place, and access them from any device.
How to Sync Photos with iCloud Photo Library
To sync photos with iCloud Photo Library, follow these steps:
- On your iPhone, open Settings and tap iCloud.
- Tap Photos and select iCloud Photo Library.
- Select the photos you want to sync.
- Tap the Upload button at the top of the screen.
- Once the photos have been uploaded, they will be accessible from any device with an internet connection.
Downloading Photos from iPhone to Computer with a USB Cable
The last way to upload pictures from your iPhone to your computer is to use a USB cable. This is the simplest and most straightforward method, but it requires that both devices be connected via a USB cable. Here’s how to download photos from your iPhone to your computer with a USB cable.
What is a USB Cable?
A USB cable is a type of cable used to connect a peripheral device, such as a printer or camera, to a computer. USB cables are typically used to transfer data, but some models also allow for power transfer. USB cables come in a variety of styles and lengths.
How to Download Photos from iPhone to Computer with a USB Cable
To download photos from your iPhone to your computer with a USB cable, follow these steps:
- Connect your iPhone to your computer with a USB cable.
- Open the Photos app on your iPhone.
- Select the photos you want to download.
- Tap the Share button at the bottom of the screen and select Save to Files.
- Select your computer as the destination for the files.
- Once the files have been downloaded, they will appear in the designated folder on your computer.
Conclusion
Uploading pictures from your iPhone to your computer is easy and convenient. Whether you’re looking to back up your photos or share them with family and friends, there are several different ways to get the job done. In this article, we’ve explored five different methods for uploading pictures from your iPhone to your computer: AirDrop, iTunes, email, iCloud Photo Library, and USB cable.
Summary of Steps
- Using AirDrop: Open AirDrop window on computer; select photos in Photos app on iPhone; tap Share button; select AirDrop; select computer from list of devices.
- Transferring Media with iTunes: Connect iPhone to computer; open iTunes; select iPhone; click Photos tab; select “Sync Photos From”; select folder containing photos; click Apply.
- Emailing Photos from iPhone to Computer: Open Photos app on iPhone; select photos; tap Share button; select Mail; enter email address of computer in To field; tap Send.
- Syncing Photos with iCloud Photo Library: Open Settings on iPhone; tap iCloud; tap Photos; select iCloud Photo Library; select photos; tap Upload button.
- Downloading Photos from iPhone to Computer with a USB Cable: Connect iPhone to computer; open Photos app; select photos; tap Share button; select Save to Files; select computer as destination for files.
Additional Resources
For more information about uploading pictures from your iPhone to your computer, check out the following resources: