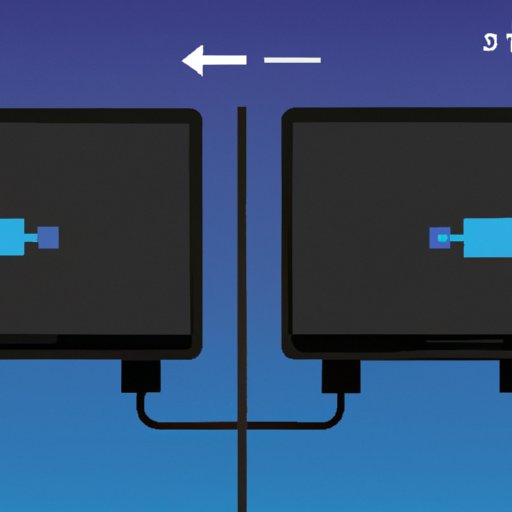Introduction
Using multiple displays can be immensely helpful in improving productivity and efficiency when working on your computer. A second monitor is a great way to extend the amount of screen space you have available, allowing you to view multiple windows at once. But what if you don’t have an extra monitor lying around? Is it possible to use a laptop as a second monitor? The answer is yes! In this article, we’ll explore how to use a laptop as a second monitor and provide some helpful tips for getting the most out of your dual-screen setup.
What is a Second Monitor?
A second monitor is an additional display that connects to your existing computer. It can be used to extend or duplicate the display of your main monitor, giving you more screen real estate to work with. Second monitors are often used by gamers, video editors, graphic designers, and other professionals who require a larger workspace.

Benefits of Using a Laptop as a Second Monitor
Using a laptop as a second monitor offers many benefits. For starters, you’ll be able to increase your productivity by having more screen space to work with. You’ll also be able to multitask more efficiently, since you’ll be able to view two programs side by side. Additionally, it’s a cost-effective solution since you won’t need to buy an extra monitor.
Determine if Your Laptop is Compatible
Before you attempt to connect your laptop to your desktop monitor, you’ll need to make sure that your laptop is compatible. Start by checking your laptop’s specs to see what type of ports it has. Most laptops come equipped with HDMI, DVI, and VGA ports. If your laptop doesn’t have any of these ports, you may need to consider purchasing a USB-C adapter.

Connect Your Laptop to Your Desktop Monitor
Once you’ve determined that your laptop is compatible with your desktop monitor, it’s time to connect them. First, choose the right cable to connect your laptop to your desktop monitor. The most common cables are HDMI, DVI, and VGA. Make sure the cable you choose is long enough to reach from your laptop to your desktop monitor.
Next, ensure that the connection is secure. Plug one end of the cable into your laptop and the other end into your desktop monitor. Once the connection is secure, you can move on to configuring your display settings.
Configure Your Display Settings
Now that your laptop and desktop monitor are connected, you’ll need to adjust the resolution and refresh rate. To do this, open the display settings on your laptop and select the “Extend” option. This will allow you to use both your laptop and desktop monitor as one extended display.
You can also customize the display settings to suit your needs. For example, you can adjust the brightness, contrast, and color balance to make sure both monitors look the same. You can also choose which monitor will be the primary display and which will be the secondary display.

Make Sure Your Cables are Securely Connected
Once you’ve adjusted the display settings, you’ll want to make sure that the cables connecting your laptop to your desktop monitor are securely connected. Check the cable connections to ensure that they’re firmly inserted into both devices. If any of the connections are loose, tighten them up so they’re snug.
Use a Software Solution to Extend the Display
If you’re having trouble connecting your laptop to your desktop monitor, you may want to consider using a software solution to extend the display. There are several software solutions available that allow you to connect multiple displays without the need for additional hardware. All you need to do is download and install the software, then set up the extended display.
Utilize a USB-C Adapter to Connect Displays
If your laptop doesn’t have the necessary ports to connect to your desktop monitor, you may want to consider using a USB-C adapter. A USB-C adapter is a small device that plugs into your laptop’s USB-C port and allows you to connect a second monitor. Simply purchase a compatible adapter and install it on your laptop. Then, configure the display settings to extend the display.
Use a Wireless Solution to Connect Displays
If you want to connect your laptop and desktop monitor wirelessly, you’ll need to purchase a wireless display adapter. These adapters plug into your laptop’s USB port and allow you to pair your laptop with your desktop monitor. Once the pairing is complete, you’ll be able to use your laptop as a second monitor.
Conclusion
Using a laptop as a second monitor is a great way to extend the amount of screen space you have available. All you need to do is connect your laptop to your desktop monitor using the right cables or adapters, configure the display settings, and make sure the connections are secure. Additionally, there are software and wireless solutions available that make it easy to connect multiple displays. With just a few simple steps, you’ll be able to maximize your productivity and efficiency.
For more information on setting up a dual-monitor system, check out our guide on How to Set Up Dual Monitors.