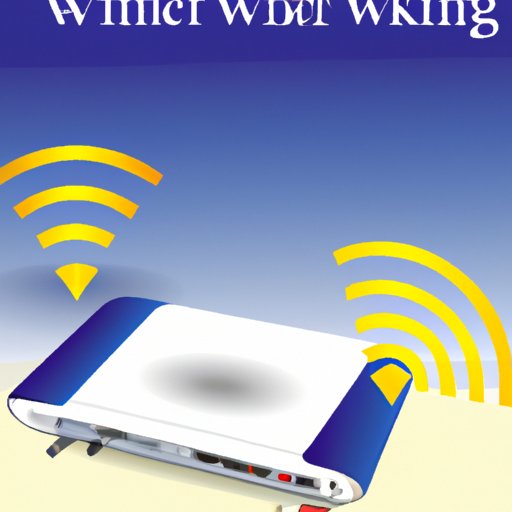Introduction
Are you having trouble connecting to Wi-Fi on your computer? It’s a common problem that can be caused by a variety of factors. In this article, we’ll explore the various reasons why your computer may not be connecting to Wi-Fi and provide helpful tips for troubleshooting and resolving the issue.
Troubleshooting Steps to Fix When Your Computer Won’t Connect to Wi-Fi
First off, it’s important to go through a few basic troubleshooting steps to see if you can resolve the issue on your own. Here are some steps you can take:
Check Your Wi-Fi Settings
First, make sure your Wi-Fi settings are correct. Go into your network settings and make sure your Wi-Fi is enabled and that you’re connected to the right network. Be sure to double-check the password if you’ve recently changed it. You should also check to make sure your device isn’t set to airplane mode.
Reset Your Network Adapter
If the above step doesn’t work, you should try resetting your network adapter. This can often fix any issues with the connection. To do this, go to the Device Manager, find your network adapter, right-click it, and select “Uninstall device”. Then reboot your computer and the adapter will reinstall automatically.
Update Your Network Driver
If your network driver is out of date, it could be causing the issue. To update your driver, go to the Device Manager, find your network adapter, right-click it, and select “Update driver software”. Then follow the instructions on screen to install the updated version.
Check Security Settings
Sometimes, security settings can prevent your computer from connecting to Wi-Fi. Make sure your firewall is allowing the connection and that your antivirus or other security software isn’t blocking it. You should also check to make sure your router’s security settings aren’t too strict.
Reset Your Router
If none of the above steps work, you should try resetting your router. This will restore the router to its default settings, which can often solve any connectivity issues. To do this, just unplug the router, wait a minute, and then plug it back in. You may need to reconfigure the router after this.
How to Resolve WiFi Connection Issues on Your PC
Once you’ve gone through the basic troubleshooting steps, it’s time to dig deeper into diagnosing and solving your Wi-Fi connection issues. Here are some tips for accomplishing this:
Diagnose and Solve Wi-Fi Connection Problems
If you’re having trouble connecting to Wi-Fi, there are several tools available that can help you diagnose and solve the problem. Windows 10 has a built-in troubleshooter that can help you identify and fix any issues. You can also use third-party programs like NetSpot or WirelessNetView to get more detailed information about your connection.
What to Do When Your Laptop Won’t Connect to Your Wireless Network
If your laptop won’t connect to your wireless network, there are a few things you can try. First, make sure the connection is enabled in your network settings. If it is, you can try resetting your router or updating your network driver. You may also need to adjust your security settings or change the position of your router.
Tips for Fixing a Weak or Unstable WiFi Connection
If your Wi-Fi connection is weak or unstable, there are several steps you can take to improve it. Try moving your router to a higher spot or using a Wi-Fi extender or repeater. You can also try upgrading your router or using a different wireless channel. Finally, make sure no other devices are interfering with your connection.
Understanding Common Causes of Wi-Fi Connectivity Issues
Now that you know how to troubleshoot and fix Wi-Fi connection issues, let’s take a look at some of the most common causes of Wi-Fi connectivity problems. These include:
Interference from Other Devices
Wireless signals can be disrupted by other devices that are operating on the same frequency. This can cause your connection to slow down or drop altogether. To avoid this, try to keep your router away from other wireless devices like microwaves and cordless phones.
Poor Signal Strength
If the signal from your router is too weak, it can cause problems with your connection. To boost the signal strength, try moving your router to a higher spot or getting a better antenna. You can also try using a Wi-Fi extender or repeater to extend the range of your signal.
Distance from Router
If your computer is too far away from your router, it can affect the signal strength and cause connection issues. Try moving your router closer to your computer or using a Wi-Fi extender to extend the range of your signal.
Obstructions
Physical obstructions like walls and furniture can also interfere with your Wi-Fi signal. To boost your signal, try moving your router away from walls and other large objects. You may also want to consider using a Wi-Fi extender or repeater to amplify the signal.
How to Improve the Strength of Your Wi-Fi Signal
If you’re having trouble connecting to Wi-Fi due to poor signal strength, there are several steps you can take to improve it. Here are some tips:
Change the Position of Your Router
To improve the signal strength, try moving your router to a higher spot or closer to your computer. This will help ensure that there are no physical obstructions blocking the signal.
Upgrade Your Router
If your router is old or outdated, you may need to upgrade it. Newer routers have better antennas and support faster speeds, which can help improve your Wi-Fi connection.
Use a Wi-Fi Extender
If your router is unable to reach all areas of your home, you may want to consider using a Wi-Fi extender or repeater. These devices amplify your signal and extend the range of your network, so you can get a strong connection even in hard-to-reach areas.
Conclusion
Having trouble connecting to Wi-Fi on your computer? There are several steps you can take to troubleshoot and resolve the issue. Start by checking your Wi-Fi settings, resetting your network adapter, and updating your network driver. You should also check your security settings, reset your router, and use tools to diagnose and solve Wi-Fi connection problems. Additionally, you may need to improve the strength of your signal by changing the position of your router, upgrading your router, or using a Wi-Fi extender.